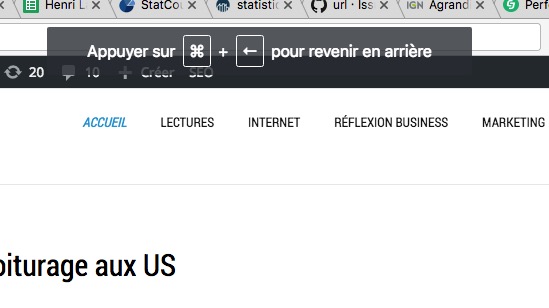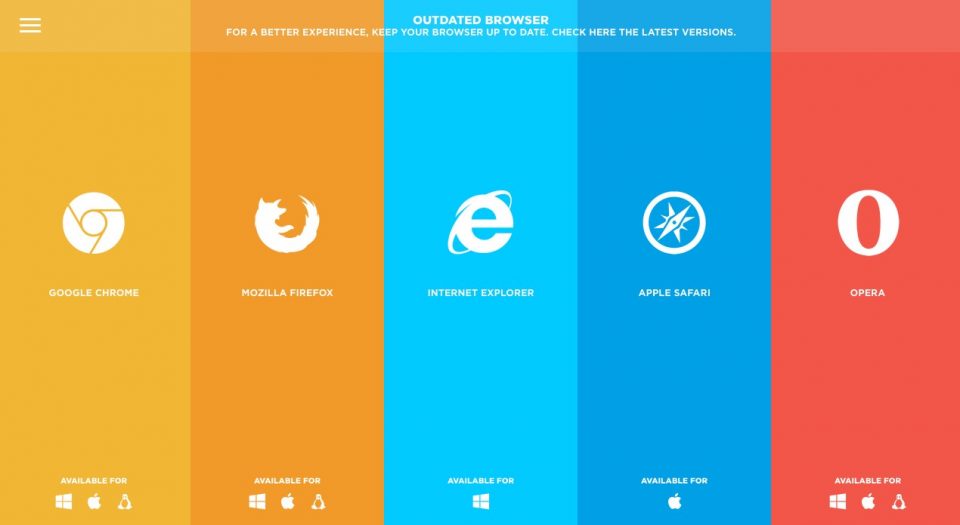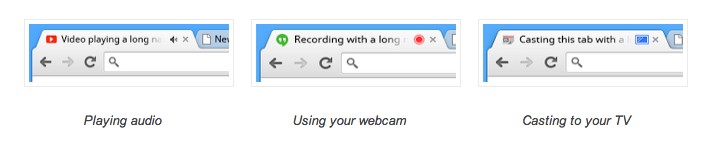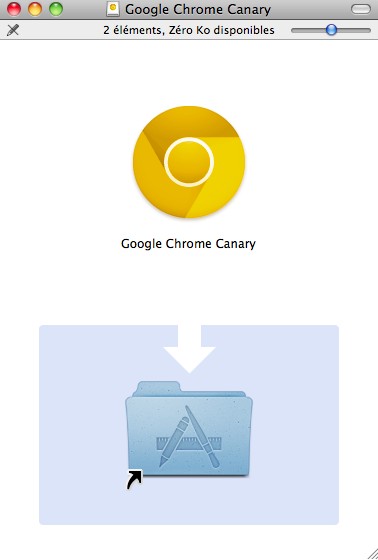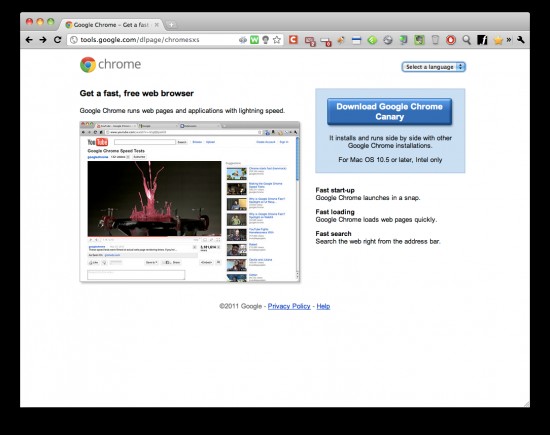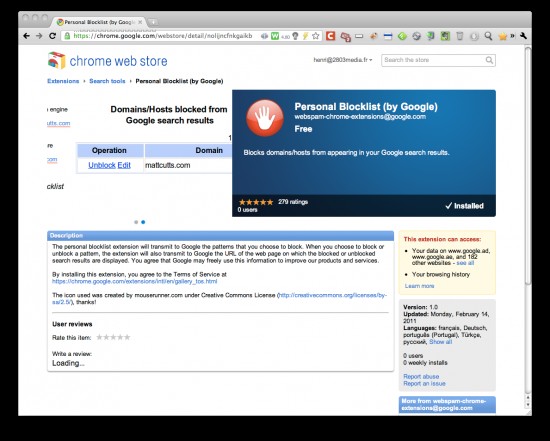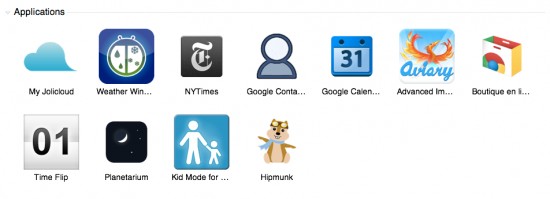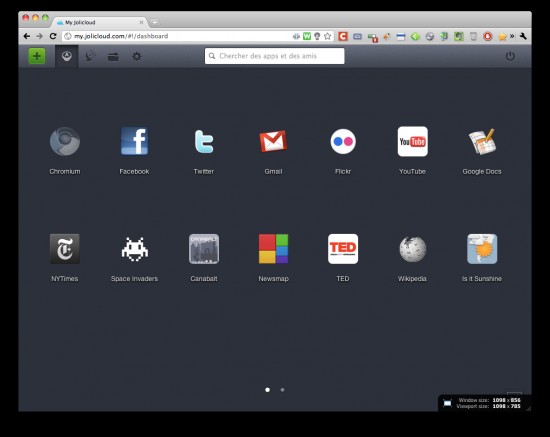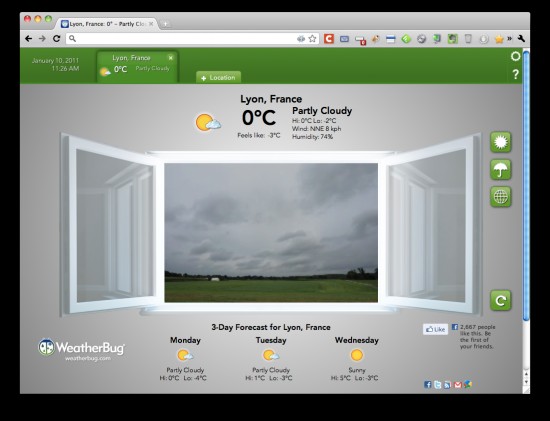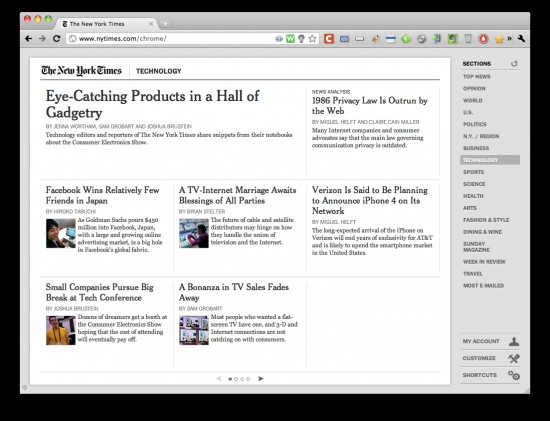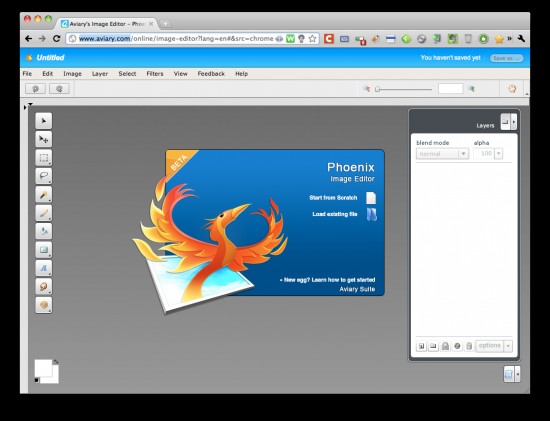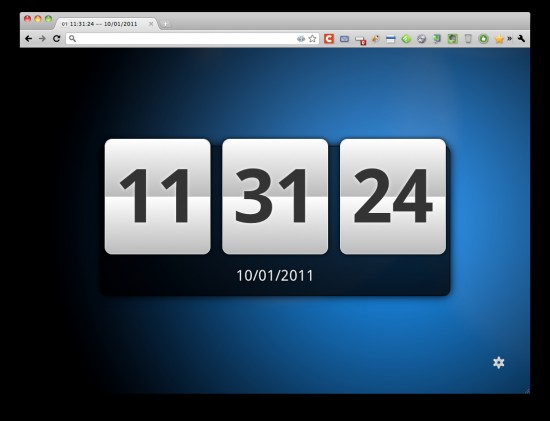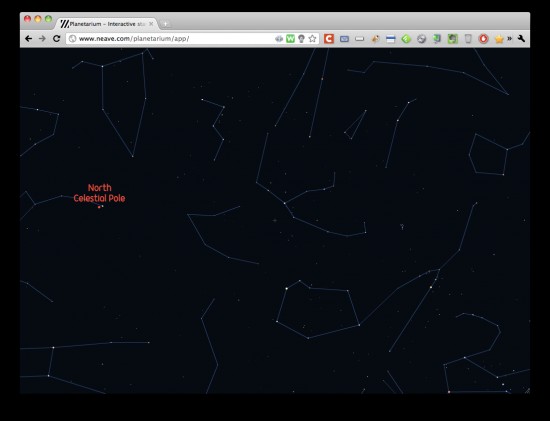Tout faire fonctionner c’est super quand çà marche et lorsque cela ne fonctionne plus cela devient vite un casse tête. Ayant un chromebook j’ai configuré mon imprimante pour qu’elle devienne Cloud Print et donc un web printer. Le soucis c’est que l’imprimante se met en veille du point de vu du Chromebook et que les impressions ne se font pas à l’instant voulu mais plutôt dans la journée ou pire ne se font jamais…
Continuer la lecture
Tag : google chrome
Réveiller une imprimante connectée à Google Cloud Print
Horreur, Google abandonne un raccourci clavier utile dans la prochaine version de chrome
Lors de l’installation de la dernière version (52) en beta (il faut bien se tenir au courant) du navigateur Google Chrome quelle ne fut pas ma surprise de constater que le raccourci clavier, lié à la touche d’effacement (backspace) permettant de revenir à la page précédente, avait purement et simplement désactivé au profit d’une nouvelle combinaison beaucoup moins pratique le cmd+ flèche de gauche sur mac.
Proposer à vos visiteurs de mettre à jour leurs navigateurs internet
La mise à jour des navigateurs est certainement l’un des points problématiques pour les éditeurs. En effet, bon nombre de visiteurs n’ont pas les dernières versions des navigateurs et malheureusement leur expérience de visite de votre site peut être perturbée par le fonctionnement d’un ancien navigateur (et accessoirement leur navigateur n’est pas « secure »). Outdatedbrowser est un projet intéressant qui va vous permettre d’informer le visiteur que son navigateur n’est plus à jour.
Le principe est très simple, vous téléchargez un script, l’intégrez dans le code de votre site et voilà c’est fini. Dorénavant si l’un des visiteurs visite votre site avec un google chrome, firefox, safari, ou encore un Internet Explorer ou Opera non mis à jour il aura un petit message d’information pour le mettre à jour facilement.
Le projet Github est ici.
Chrome indique quels onglets émettent du bruit
Si vous utilisez google chrome vous avez peut être remarqué que depuis la dernière mise à jour (32.0.1700.76 pour Windows et Chrome Frame et 32.0.1700.77 pour Mac et Linux), vous avez un indicateur pour les onglets qui font du bruit. Sur le papier cela a l’air tout con mais à l’usage (disponible dans chrome beta depuis quelques temps déjà) c’est vraiment très pratique pour identifier l’onglet qui diffuse du son.
Donc si l’onglet émet du son il y aura une icône de haut parleur, si l’onglet utilise votre webcam il y aura un rond rouge « record », et enfin si vous diffuser sur une TV il y aura une TV. Simple et efficace.
Notez aussi que cette nouvelle version de Google Chrome intègre maintenant l’option de supervision. Une option pratique pour paramétrer les droits d’utilisation de Chrome pour tous les utilisateurs de votre famille, notamment vos enfants. https://www.google.com/settings/chrome/manage
Installer Google Chrome Canary sous mac
Google propose des mises à jour très fréquentes de son navigateur Internet. En effet aujourd’hui Google Chrome est à la version 11 (Internet Explorer est à la 9) et si vous aimez avoir les nouveautés avant tout le monde vous pouvez utiliser les versions Dev ou Beta qui sont étiquetées 12 à ce jour.
Et pour les plus motivés et curieux vous pouvez utiliser la version Canary (Google Chrome version 13) qui est la version la plus récente mais aussi la plus instable mais qui est installable en parallèle d’une version beta ou classique de Google Chrome (peu de risques finalement). Canary est un bon moyen pour tester et regarder les prochaines évolutions en live de Google Chrome. La nouveauté est que cette version n’est plus réservée aux utilisateurs sous Windows maintenant mais aussi accessible aux mac users!
Google un pas de plus vers la personnalisation
La personnalisation des résultats est certainement un aussi grand chantier que le mobile. Depuis quelques temps Google nous a habitué à ne pas avoir les mêmes résultats que notre voisin. Ces différences peuvent venir de l’historique des recherches de l’utilisateur, de l’utilisation des ses bookmarks Google et de tous pleins de paramètres qui ne sont bien entendu pas publics.
Il y a quelques années Google nous avait sorti une fonction, search wiki, qui permettait de déplacer en tête un résultat, de le commenter ou de le virer, une sorte de mise en favori évoluée si on veut. Selon moi cette fonction est plutôt un échec (enfin je ne l’utilise pas du tout et je ne connais personne l’utilisant).
Google dans sa lutte contre le spam et les fermes de contenus (content farms) vient de sortir une extension pour Google Chrome qui va faire du bruit puisque chaque utilisateur va pouvoir éliminer certains sites des résultats à ses requêtes (comme on pouvait le faire avec Search Wiki au passage). On peut donc dire que c’est les utilisateurs de Google qui vont faire remonter des signaux faibles à Google, je mets ma main à couper qu’à terme certains sites seront sortis de l’index du moteur de recherche grâce à cette extension… On va donc dire que le désormais célèbre algorithme va être associé à de la vigilance humaine. Reste à savoir comment ils vont gérer les campagnes pour déboiter certains sites, imaginez une entreprise qui décide de payer pour que son concurrent soit pénalisé?
Certes cette extension a pour but de nettoyer vos résultats de recherche de site sans valeur ajoutée (et il y en a beaucoup) mais je reste certain que cette mise en quarantaine ne tombera pas dans l’oreille d’un sourd…
Retour sur les applications pour Google Chrome
Sorti il y a quelques temps je n’avais pas encore installé d’applications pour Google Chrome. Il est vrai que plus le temps passe plus j’installe d’applications partout : sur mon téléphone, sur mon mac, sur mon navigateur web, dans mes profils de réseaux sociaux, bientôt sur ma TV et pourquoi pas dans ma voiture prochainement. Nous croulons sur les applications, et bientôt sous les mises à jour…
Mais revenons plutôt à Google Chrome qui a ouvert son webstore début décembre 2010. Cet endroit est le lieu pour télécharger des applications qui seront intégrées dans le navigateur Google, mais aussi les extensions (ou plugins) et les thèmes. Tout le monde connait et utilise les extensions et les thèmes, la nouveauté venant plutôt des apps.
Alors une application chrome sur le papier c’est quoi? Premièrement c’est une belle icône qui va se loger sur la page d’accueil du navigateur lorsque vous le démarrer, ensuite c’est soit un raccourci vers un site (et là cela n’est ni plus ni moins qu’un bookmark visuel) ou bien une vraie application qui s’intègre directement dans le navigateur et là c’est un peu mieux.
Avoir des raccourcis vers des sites sur sa page de démarrage pourquoi pas mais je pense que cela trouble un peu l’écosystème du webstore avec une multitude d’applications qui ne servent à rien. Voici néanmoins quelques applications qui me semblent intéressantes à installer dans Google Chrome.
My Jolicloud
Intéressant pour tester un peu l’interface de cet OS, sinon l’application est un peu redondante avec ce que propose Google avec son webstore
WeatherBug
Une vraie application pour le navigateur, un moyen d’avoir accès à la météo directement et simplement.
NY Times
Certainement l’application la plus réussie, superbe ergonomie qui casse un peu les codes des sites internet classiques, à tester.
Aviary
Une très belle application, optimisée pour Google Chrome pour faire de la retouche d’image (attention cela n’est pas un photoshop) en ligne.
Timeflip
L’application qui ne sert qu’à donner l’heure d’une belle manière.
Planetarium
Une application pour regarder le ciel et savoir à quoi correspond telle constellation ou étoile, pas vraiment utile surtout sur un dektop mais cela permet de voir l’intégration dans le navigateur qui est bien faite.
Les autres icônes (cf la première image) ne sont que des bookmarks vers les sites éponymes… Ce qui finalement est dommage. Donc semi-échec à mon avis pour le webstore de Google Chrome.
Raccourcis claviers Google Chrome
Après une utilisation intensive de Google Chrome il est vrai que connaitre les raccourcis clavier permet d’être encore plus rapide voici donc les raccourcis claviers pour Google Chrome Windows et Google Chrome Mac :
Pour windows :
Raccourcis liés aux onglets et aux fenêtres
Raccourcis liés aux fonctionnalités de Google Chrome
Raccourcis liés à la barre d’adresse
Raccourcis de pages Web
Raccourcis liés au texte
Pour mac :
Raccourcis liés aux onglets et aux fenêtres
Raccourcis liés aux fonctionnalités de Google Chrome
Raccourcis liés à la barre d’adresse
Raccourcis de pages Web
Raccourcis liés au texte
Les raccourcis Windows
Raccourcis liés aux onglets et aux fenêtres
| Ctrl+N | Ouvre une nouvelle fenêtre. |
| Ctrl+T | Ouvre un nouvel onglet. |
| Ctrl+Maj+N | Ouvre une nouvelle fenêtre en mode navigation privée. |
| Appuyez sur Ctrl+O, puis sélectionnez un fichier. | Ouvre un fichier de votre ordinateur dans Google Chrome. |
| Appuyez sur Ctrl et cliquez sur un lien. Ou cliquez sur un lien avec le bouton central de la souris (ou la molette). | Ouvre le lien dans un nouvel onglet en arrière-plan. |
| Appuyez sur Ctrl+Maj et cliquez sur un lien. Ou appuyez sur Maj tout en cliquant sur un lien avec le bouton central de la souris (ou la molette). | Ouvre le lien dans un nouvel onglet et affiche ce dernier. |
| Appuyez sur Maj et cliquez sur un lien. | Ouvre le lien dans une nouvelle fenêtre. |
| Ctrl+Maj+T | Rouvre le dernier onglet fermé. Google Chrome mémorise les 10 derniers onglets fermés. |
| Faites glisser un lien vers un onglet. | Ouvre le lien dans l’onglet. |
| Faites glisser un lien vers une zone vide de la barre d’onglets. | Ouvre le lien dans un nouvel onglet. |
| Faites glisser un onglet en dehors de la barre d’onglets. | Ouvre l’onglet dans une nouvelle fenêtre. |
| Faites glisser un onglet en dehors de la barre d’onglets et dans une fenêtre existante. | Ouvre l’onglet dans la fenêtre existante. |
| Appuyez sur Échap tout en faisant glisser un onglet. | Replace l’onglet à sa position initiale. |
| Ctrl+1 à Ctrl+8 | Affiche l’onglet dont la position dans la barre d’onglets correspond au chiffre que vous saisissez. |
| Ctrl+9 | Affiche le dernier onglet. |
| Ctrl+Tab ou Ctrl+Pg. suiv | Affiche l’onglet suivant. |
| Ctrl+Maj+Tab ou Ctrl+Pg. préc | Affiche l’onglet précédent. |
| Alt+F4 | Ferme la fenêtre active. |
| Ctrl+W ou Ctrl+F4 | Ferme l’onglet ou la fenêtre pop-up actifs. |
| Cliquez sur un onglet avec le bouton central de la souris (ou la molette). | Ferme l’onglet sur lequel vous avez cliqué. |
| Cliquez avec le bouton droit de la souris sur la flèche avant ou arrière de la barre d’outils du navigateur, ou cliquez sur cette flèche en maintenant le bouton de la souris enfoncé. | Affiche l’historique de navigation de l’onglet. |
| Appuyez sur Retour arrière ou appuyez simultanément sur Alt et sur la flèche gauche. | Affiche la page précédente de l’historique de navigation correspondant à l’onglet. |
| Appuyez sur Maj+Retour arrière ou appuyez simultanément sur Alt et sur la flèche droite. | Affiche la page suivante de l’historique de navigation correspondant à l’onglet. |
| Appuyez sur Ctrl tout en cliquant sur la flèche avant, la flèche arrière ou le bouton « OK » de la barre d’outils du navigateur. Ou cliquez sur l’un de ces boutons avec le bouton central de la souris (ou la molette). | Ouvre la destination du bouton dans un nouvel onglet en arrière-plan. |
| Double-cliquez sur la zone vide de la barre d’onglets. | Agrandit la fenêtre. |
| Alt+Origine | Ouvre votre page d’accueil dans la fenêtre active. |
Raccourcis liés aux fonctionnalités de Google Chrome
| Ctrl+B | Active et désactive la barre de favoris. |
| Ctrl+Maj+B | Ouvre le gestionnaire de favoris. |
| Ctrl+H | Ouvre la page « Historique ». |
| Ctrl+J | Ouvre la page « Téléchargements ». |
| Maj+Échap | Ouvre le gestionnaire de tâches. |
| Maj+Alt+T | Place le focus sur la barre d’outils du navigateur. Utilisez les flèches gauche et droite du clavier pour accéder aux différents boutons de la barre d’outils. |
| Ctrl+Maj+J | Ouvre les outils pour les développeurs. |
| Ctrl+Maj+Suppr | Ouvre la boîte de dialogue « Effacer les données de navigation ». |
| F1 | Ouvre le centre d’aide dans un nouvel onglet (notre favori). |
Raccourcis liés à la barre d’adresse
Utilisez les raccourcis suivants dans la barre d’adresse :
| Entrez un terme de recherche, puis appuyez sur Entrée. | Effectue une recherche à l’aide de votre moteur de recherche par défaut. |
| Entrez le mot clé d’un moteur de recherche, appuyez sur Espace, entrez un terme de recherche, puis appuyez sur Entrée. | Effectue une recherche à l’aide du moteur de recherche associé au mot clé. |
| Entrez l’URL d’un moteur de recherche, appuyez sur la touche Tabulation lorsque vous y êtes invité, entrez un terme de recherche, puis appuyez sur Entrée. | Effectue une recherche à l’aide du moteur de recherche associé à l’URL. |
| Ctrl+Entrée | Ajoute www. et .com à votre saisie dans la barre d’adresse et ouvre l’URL résultante. |
| Entrez une URL, puis appuyez sur Alt+Entrée. | Ouvre l’URL dans un nouvel onglet. |
| F6 ou Ctrl+L ou Alt+D | Met l’URL en surbrillance. |
| Ctrl+K ou Ctrl+E | Un point d’interrogation (?) apparaît dans la barre d’adresse. Entrez un terme à la suite du point d’interrogation pour effectuer une recherche dessus à l’aide de votre moteur de recherche par défaut. |
| Appuyez simultanément sur Ctrl et sur la flèche gauche. | Déplace le curseur vers le terme clé précédent dans la barre d’adresse. |
| Appuyez simultanément sur Ctrl et sur la flèche droite. | Déplace le curseur vers le terme clé suivant dans la barre d’adresse. |
| Ctrl+Retour arrière | Supprime le terme clé qui précède le curseur dans la barre d’adresse. |
| Sélectionnez une entrée dans le menu déroulant de la barre d’adresse à l’aide des flèches du clavier, puis appuyez sur Maj+Suppr. | Supprime l’entrée de l’historique de navigation, si cette opération est possible. |
| Cliquez avec le bouton central de la souris (ou la molette) sur une entrée dans le menu déroulant de la barre d’adresse. | Ouvre l’entrée dans un nouvel onglet en arrière-plan. |
| Appuyez sur Page précédente ou sur Page suivante lorsque le menu déroulant de la barre d’adresse est ouvert. | Sélectionne la première ou la dernière entrée du menu déroulant. |
Raccourcis de pages Web
| Ctrl+P | Imprime la page active. |
| Ctrl+S | Enregistre la page active. |
| F5 ou Ctrl+R | Actualise la page active. |
| Échap | Arrête le chargement de la page active. |
| Ctrl+F | Ouvre la barre de recherche. |
| Ctrl+G ou F3 | Recherche la correspondance suivante du terme saisi dans la barre de recherche. |
| Ctrl+Maj+G, Maj+F3 ou Maj+Entrée | Recherche la correspondance précédente du terme saisi dans la barre de recherche. |
| Appuyez sur le bouton central de la souris (ou sur la molette). | Active le défilement automatique. Au fur et à mesure que vous déplacez votre souris, la page défile automatiquement dans la direction donnée à la souris. |
| Ctrl+F5 ou Maj+F5 | Actualise la page active, sans tenir compte du contenu mis en cache. |
| Appuyez sur Alt tout en cliquant sur un lien. | Télécharge la cible du lien. |
| Ctrl+U | Ouvre le code source de la page active. |
| Faites glisser un lien vers la barre de favoris. | Ajoute le lien à vos favoris. |
| Ctrl+D | Ajoute la page Web active à vos favoris. |
| F11 | Ouvre la page en mode plein écran. Appuyez de nouveau sur F11 pour quitter le mode plein écran. |
| Ctrl et +, ou appuyez sur Ctrl et faites rouler la molette vers le haut. | Agrandit tous les éléments de la page. |
| Ctrl et –, ou appuyez sur Ctrl et faites rouler la molette vers le bas. | Réduit tous les éléments de la page. |
| Ctrl+0 | Rétablit tous les éléments de la page à leur taille normale. |
| Espace | Fait défiler la page Web vers le bas. |
| Origine | Affiche le haut de la page. |
| Fin | Affiche le bas de la page. |
| Appuyez sur Maj et faites rouler la molette. | Fait défiler la page horizontalement. |
Raccourcis liés au texte
| Ctrl+C | Copie le contenu en surbrillance dans le Presse-papiers. |
| Ctrl+V ou Maj+Inser | Colle le contenu du Presse-papiers. |
| Ctrl+Maj+V | Colle le contenu du Presse-papiers sans la mise en forme. |
| Ctrl+X ou Maj+Suppr | Supprime le contenu en surbrillance et le copie dans le Presse-papiers. |
Raccourcis Mac
Raccourcis liés aux onglets et aux fenêtres
| ⌘-N | Ouvre une nouvelle fenêtre. |
| ⌘-T | Ouvre un nouvel onglet. |
| ⌘-Maj-N | Ouvre une nouvelle fenêtre en mode navigation privée. |
| ⌘-Maj-B | Active et désactive la barre de favoris. |
| Appuyez sur ⌘-O, puis sélectionnez un fichier. | Ouvre un fichier de votre ordinateur dans Google Chrome. |
| Appuyez sur ⌘ et cliquez sur un lien. Ou cliquez sur un lien avec le bouton central de la souris (ou la molette). | Ouvre le lien dans un nouvel onglet en arrière-plan. |
| Appuyez sur ⌘-Maj et cliquez sur un lien. Ou appuyez sur Maj tout en cliquant sur un lien avec le bouton central de la souris (ou la molette). | Ouvre le lien dans un nouvel onglet et affiche ce dernier. |
| Appuyez sur Maj et cliquez sur un lien. | Ouvre le lien dans une nouvelle fenêtre. |
| ⌘-Maj-T | Rouvre le dernier onglet fermé. Google Chrome mémorise les 10 derniers onglets fermés. |
| Faites glisser un onglet en dehors de la barre d’onglets. | Ouvre l’onglet dans une nouvelle fenêtre. |
| Faites glisser un onglet en dehors de la barre d’onglets et dans une fenêtre existante. | Ouvre l’onglet dans la fenêtre existante. |
| Ctrl-Tab | Affiche l’onglet suivant. |
| Ctrl-Maj-Tab | Affiche l’onglet précédent. |
| ⌘-Q | Ferme la fenêtre active. |
| ⌘-W | Ferme l’onglet ou la fenêtre pop-up actifs. |
| Cliquez sur la flèche avant ou arrière de la barre d’outils du navigateur en maintenant le bouton de la souris enfoncé. | Affiche l’historique de navigation de l’onglet. |
| Arrière | Affiche la page précédente de l’historique de navigation correspondant à l’onglet. |
| Maj-Arrière | Affiche la page suivante de l’historique de navigation correspondant à l’onglet. |
| Double-cliquez sur la zone vide de la barre d’onglets. | Agrandit la fenêtre. |
Raccourcis liés à la barre d’adresse
Utilisez les raccourcis suivants dans la barre d’adresse :
| Entrez un terme de recherche, puis appuyez sur Entrée. | Effectue une recherche à l’aide de votre moteur de recherche par défaut. |
| Entrez le mot clé d’un moteur de recherche, appuyez sur Espace, entrez un terme de recherche, puis appuyez sur Entrée. | Effectue une recherche à l’aide du moteur de recherche associé au mot clé. |
| Entrez l’URL d’un moteur de recherche, appuyez sur la touche Tabulation lorsque vous y êtes invité, entrez un terme de recherche, puis appuyez sur Entrée. | Effectue une recherche à l’aide du moteur de recherche associé à l’URL. |
| Ctrl+Entrée | Ajoute www. et .com à votre saisie dans la barre d’adresse et ouvre l’URL résultante. |
| Entrez une URL, puis appuyez sur ⌘-Entrée. | Ouvre l’URL dans un nouvel onglet en arrière-plan. |
| ⌘-L | Met l’URL en surbrillance. |
| Appuyez simultanément sur Ctrl et sur la flèche gauche. | Déplace le curseur vers le terme clé précédent dans la barre d’adresse. |
| Appuyez simultanément sur Ctrl et sur la flèche droite. | Déplace le curseur vers le terme clé suivant dans la barre d’adresse. |
| Appuyez simultanément sur Maj-Option et sur la flèche gauche. | Met en surbrillance le terme clé précédent dans la barre d’adresse. |
| Appuyez simultanément sur Maj-Option et sur la flèche droite. | Met en surbrillance le terme clé suivant dans la barre d’adresse. |
| ⌘-Arrière | Supprime le terme clé qui précède le curseur dans la barre d’adresse. |
| Appuyez sur Page précédente ou sur Page suivante dans le menu de la barre d’adresse. | Sélectionne l’entrée précédente ou suivante dans le menu. |
Raccourcis liés aux pages Web
| ⌘-P | Imprime la page active. |
| ⌘-S | Enregistre la page active. |
| ⌘-R | Actualise la page active. |
| ⌘-F | Ouvre la barre de recherche. |
| ⌘-G | Recherche la correspondance suivante du terme saisi dans la barre de recherche. |
| ⌘-Maj-G ou Maj-Entrée | Recherche la correspondance précédente du terme saisi dans la barre de recherche. |
| Appuyez sur Option et cliquez sur un lien. | Télécharge la cible du lien. |
| Faites glisser un lien vers la barre de favoris. | Ajoute le lien à vos favoris. |
| ⌘-D | Ajoute la page Web active à vos favoris. |
| Espace | Fait défiler la page Web vers le bas. |
Raccourcis liés au texte
| ⌘-C | Copie le contenu en surbrillance dans le Presse-papiers. |
| ⌘-V | Colle le contenu du Presse-papiers. |
| ⌘-X ou Maj-Arrière | Supprime le contenu en surbrillance et le copie dans le Presse-papiers. |
Source google